Sheets Too Large to Import. Remove Rows or Columns and Try Again.
Did you know that Google Sheets has now increased its 5 one thousand thousand cell limit to 10 meg cells?
Google Sheets is one of the most popular spreadsheet tools, thanks to its intelligent features and collaborative abilities. It also provides well-nigh v times the number of cells in a unmarried spreadsheet than Excel. Google Sheets gives users a 10 one thousand thousand prison cell limit, which is likely to exist a limit you may never reach. However, if yous end upward reaching it, you lot'll need to know how exactly to solve this problem.
When you lot come shut to the jail cell limit, yous ofttimes experience errors, which can end upward affecting the productivity and efficiency of your piece of work. Luckily, there are a few solutions to help us avoid reaching the cell limit and encountering these difficulties. Permit's explore precisely how reaching the Google Sheets cell limit can affect you and how to solve this issue.
What happens when you lot are close to the Google Sheets cell limit?
Usually, when you are near the 10million cell limit in Google Sheets, you will receive an error message like this:

Nonetheless, there are other consequences of getting close to the prison cell limit, which can stop up affecting the manner you piece of work.
Here are but a few of the things you may run into:
- Long load time: With so much data, your Google Sheet files can become quite heavy. This ways that your calculator needs to piece of work harder in guild to open everything, leading to a longer load time.
- Failing add-ons: Some add-ons may not be able to open up every bit your estimator will be prioritizing opening and updating your actual datasets.
- Crashing: In some cases, the processing power required to keep your files open up and running tin be too much. As a consequence, Google Sheets may get too overwhelmed and crash unexpectedly.
Rather than letting ourselves get to this stage, in that location are a few means that yous can effectively count the number of cells in your spreadsheet and then you know well in accelerate when you will reach the cell limit.
How do I count the number of cells?
The cell limit in Google Sheets includes both bare cells and cells including data. Unfortunately, in that location is currently no app or add together-on available that can automatically count the number of cells in your Google Sheets. There is, nonetheless, a part you can utilise to become the total number of cells containing data in your spreadsheet file.
The COUNTA function allows you to count the number of cells in your file that incorporate data. By applying this formula to your spreadsheet, you can continue track of how many cells you're using in your file.
Let's take a look at how to utilize the COUNTA formula in your own Google Sheets file.
Step i: Open up your Google Sheets file
Open up your Google Sheets file.
Here, I take an all-encompassing database total of all the employees within my company.

Step 2: Insert the COUNTA formula
In your spreadsheet, click on a bare cell and add together the COUNTA formula using the following format:
=COUNTA(first_cell:last_cell)
In this example, I will exist selecting a range from A1 to G637. So my formula will wait similar this:

Step iii: Get your bare cell count
Once your formula is ready, click enter.
The number returned is the number of non-blank cells.

Limitations of the COUNTA function
Although the COUNTA formula is easy to apply and quick to utilize, information technology does have some limitations. Permit'due south take a wait at them:
- Doesn't include bare cells: The COUNTA volition only count the cells that contain data within them. As mentioned before, the cell limit in Google Sheets as well includes blank cells, so the formula isn't as effective equally we demand it to be.
- Manual range input: The COUNTA formula cannot automatically be applied to your entire spreadsheet. Instead, yous accept to manually input the cell range, which may get wearisome and complex if y'all're dealing with thousands of rows or columns of information.
- Tab limit: The COUNTA formula can only be practical to cells within the tab you're in. You cannot determine the number of cells in your unabridged spreadsheet with 1 formula. You must apply the formula to each separate tab inside your Google Sheet.
Although there are some limitations with the COUNTA formula, it does give you a adept thought of whether you may be close to the cell limit.
With this accurate insight, yous can then acquit out various solutions to reduce your heavy spreadsheet and avoid crashes, data loss, and other errors.
How do I reduce the number of cells inside a Google Sheet?
As Google Sheets does count blank cells as part of the cell limit, the well-nigh simple way to avoid the limit is to delete these empty cells. Y'all can practice this past using the Filter feature in Google Sheets.
Highlight the unabridged dataset in your spreadsheet and head to Data > Create a filter.

In a cavalcade, click on the filter icon. Under Filter by values, click Articulate, then select (Blanks). Printing OK.

Google Sheets should now only show your empty cells. Highlight the empty cells all at once past holding down the shift key and clicking on the last row in your spreadsheet.
Right-click and select Delete selected rows.

Click on the filter icon once more. Click Select all to bring back the cells with your data.
Once finished, click OK.

Although this method is effective at removing empty cells, it can be pretty time-consuming. What's more, this method merely works when you lot accept unabridged rows that are empty. If yous apply this on empty cells in the aforementioned rows as your used cells, the entire structure and formatting of your data will be affected. As a result, you can mix upwardly your original information, which can take serious repercussions on the rest of your data direction process.
At that place is a much easier way to avert the prison cell limit altogether without risking the loss or unwanted change of data. Let's see how you can use Sheetgo to avoid the x million prison cell limit.
Avoid the Google Sheets' ten million prison cell limit with Sheetgo
With the Sheetgo add-on, yous can reduce how heavy your spreadsheets are without sacrificing any of your data.
Hither are three ways that yous tin use the Sheetgo addition to reduce the number of cells in your files.
1. Divide your information
Sheetgo's Split feature allows you to dramatically reduce the weight of your spreadsheet by dividing your one big spreadsheet into multiple smaller spreadsheets.
Not only practise you lot salve lots of time and endeavor with Sheetgo's automated transfer, but you also accept consummate control of which data is transferred to a separate spreadsheet. What's more than, these spreadsheets volition constantly exist updated with the latest data, so if you edit or add together to the original file, the change will automatically be applied to the new spreadsheet.
To find in-depth instructions on how to use the Carve up feature in the Sheetgo improver, have a look at our mail service on How to split Google Sheet into multiple sheets.

Sheetgo add-on
2. Merge your data
If you have successfully split your large sail into multiple sheets only you're looking for a way to farther reduce your cells, and then merging your data might be the perfect solution for yous.
Permit's say you have multiple files containing split up datasets. In each spreadsheet file, you can create a "summary sail" that analyses the entire file's data. You can then use the merge feature in the Sheetgo addition to connect all of these summary sheets dorsum into one primary file. This allows you to receive all insights from each of your files in one place, without having to deal with too much data.
To discover how to merge specific tabs inside multiple sheets into one main spreadsheet, take a look at this post on How to merge multiple files into one.
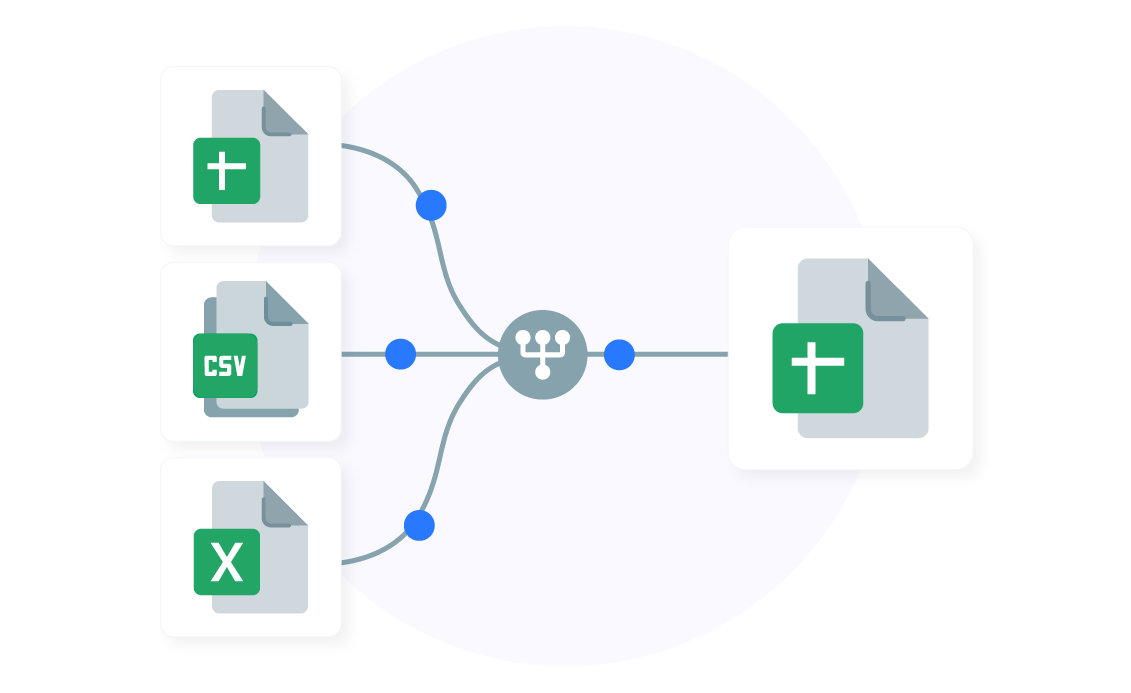
Sheetgo addition
3. Filter your data
Perhaps you know the exact data you need to transfer within your large file. You lot can use the Sheetgo filters to extract the exact cells you need. Sheetgo offers three filters; Filter past condition, Filter past query, and Filter by cell color. These cover every single fashion you can select and transfer specific information within your spreadsheet.
Once y'all have successfully filtered the data to the cells you lot require, you can and then automatically transfer them to a new spreadsheet file using Sheetgo. To larn more on how to employ the Sheetgo filters, check out this post on how to
Filter Google Sheets from one canvas to the other.
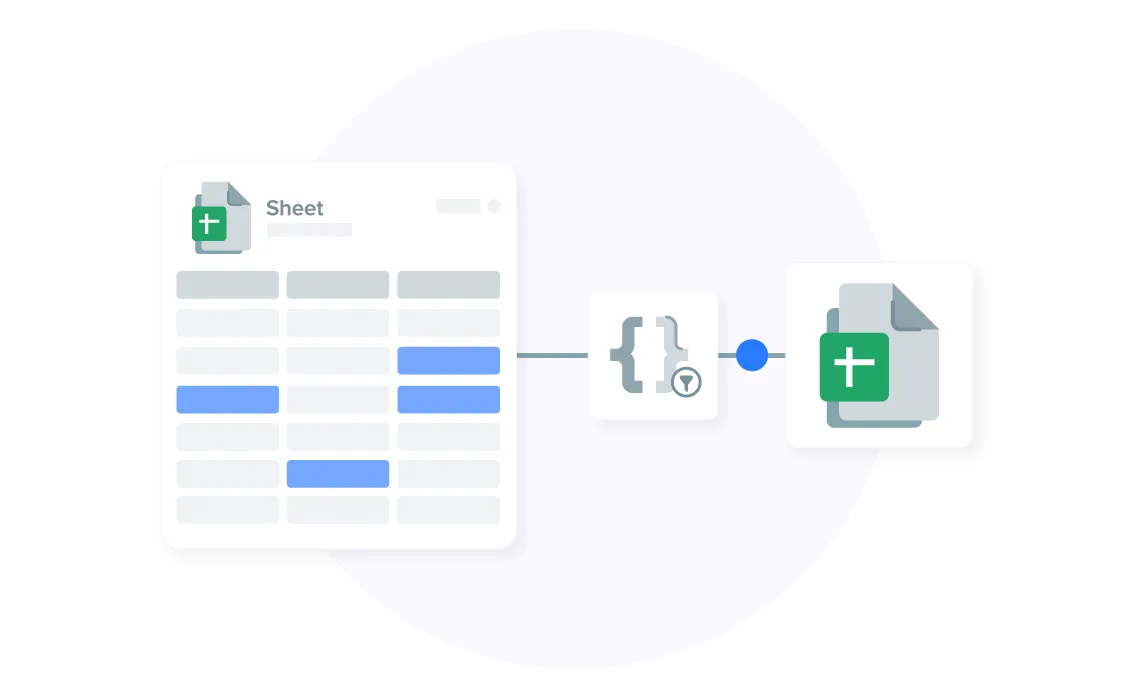
Sheetgo add-on
How to increment the jail cell limit in Google Sheets
There y'all have it! Even though Google Sheets has a 10 million cell limit, at that place may exist some circumstances where y'all reach it. The Sheetgo add-on offers multiple solutions to combat this dilemma so that you tin can avoid the chance of errors or computer crashes altogether. With Sheetgo, you can split, merge or filter your data equally a way to increment the number of available cells in your Google Sheets – all without sacrificing any of your information.
Are you interested in learning more about how to make the most of your information within Google Sheets? Why not explore our blog post on Sorting and filtering data in Google Sheets?
Alternatively, check out our related blog posts below!
Editor's note: This is a revised version of a previous postal service that has been updated for accurateness and comprehensiveness.
Source: https://blog.sheetgo.com/spreadsheets-tips/google-sheets-cell-limit/
0 Response to "Sheets Too Large to Import. Remove Rows or Columns and Try Again."
Postar um comentário